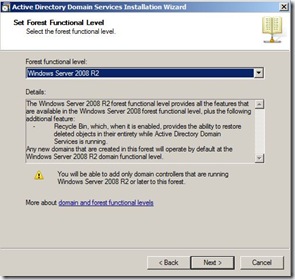lunes, 13 de julio de 2015
a continuación en el siguiente vídeo les mostrare los pasos para crear un usuario,grupos y privilegios en fedora 19
Crear Usuarios vía comando (Linux – Fedora)
Como primera obligación debemos estar logeados como
Super-Usuario o root, una vez hecho esto siga los siguientes pasos:
1.- Crear el grupo de los usuarios
groupadd usuarios (o cualquiera que prefiera)
2.- mkdir /home/usuarios
3.- useradd user1 -g usuarios -d /home/usuarios/user1
Y finalmente asignarle la clave
4.- passwd user1 (teclear las veces el teclado)
Quizás no aparesca en pantalla la clave, que es por
seguridad.
viernes, 10 de julio de 2015
Explicasion de como restablecer la contraseña de usuarios en Windows Server 2008
Restablecimiento de contraseñas de usuario (Usuarios y equipos de
Active Directory)
Restablecimiento de contraseñas de usuario (Usuarios y equipos de
Active Directory)
Se
aplica a: Windows Server 2008, Windows Server 2008 R2
Para
poder realizar este procedimiento es necesario, como mínimo, pertenecer a Opers. de cuentas, Admins. del dominio, Administradores de organización o
equivalente. Vea los detalles relativos al uso correcto de las cuentas y
pertenencias a grupos.
Restablecimiento de contraseñas de usuario
- Utilizacion de una linea de comando
- Utilización de la interfaz de Windows
Para restablecer una cuenta de usuario mediante la
interfaz de Windows
1. Para
abrir Usuarios y equipos de Active Directory, haga clic en Inicio y
en Panel de control,
haga doble clic en Herramientas administrativas y,
a continuación, haga doble clic en Usuarios y equipos de Active Directory.
2. En
el árbol de consola, haga clic en Usuarios.
¿Dónde?
- Usuarios y
equipos de Active Directory\domain
node\Usuarios
Alternativamente,
haga clic en la carpeta que contiene la cuenta de usuario.
3. En
el panel Detalles, haga clic con el botón secundario en el usuario cuya
contraseña desea restablecer y, a continuación, haga clic en Restablecer contraseña.
4. Escriba
y, a continuación, confirme la contraseña.
5. Si
desea que el usuario cambie esta contraseña en el siguiente inicio de sesión,
active la casilla El usuario debe cambiar la contraseña
en el siguiente inicio de sesión.
Consideraciones adicionales
- Para realizar
este procedimiento, debe ser miembro del grupo Operadores de cuentas,
Administradores de dominio o Administradores de organización en los
Servicios de dominio de Active Directory (AD DS) o bien debe
tener delegada la autoridad correspondiente. Como procedimiento de
seguridad recomendado, considere la posibilidad de utilizar Ejecutar como para llevar a cabo este
procedimiento.
- Otra forma de
abrir Usuarios y equipos de Active Directory es hacer clic en Inicio y en Ejecutar y, a continuación, escribir dsa.msc.
- Los servicios
que se autentican mediante una cuenta de usuario deben restablecerse si
cambia la contraseña de la cuenta de usuario del servicio.
- También puede realizar la tarea de este procedimiento utilizando Módulo Active Directory para Windows PowerShell. Para abrir Módulo Active Directory, haga clic enInicio, en Herramientas administrativas y en Módulo Active Directory para Windows PowerShell. Para obtener más información, vea el tema acerca de cómo restablecer las contraseña.
- Referencias adicionales
Para restablecer una contraseña de usuario mediante la
línea de comandos
1. Para
abrir el símbolo del sistema, haga clic en Inicio y
en Ejecutar,
escriba cmd y
haga clic en Aceptar.
2. Escriba
el siguiente comando y presione ENTRAR:
3. dsmod user <UserDN> -pwd <NewPassword> -mustchpwd {yes|no}
Parámetro
|
Descripción
|
<UserDN>
|
Especifica
el nombre distintivo del usuario para el que se restablecerá la contraseña.
|
-pwd
|
Establece
el valor de <NewPassword>.
|
<NewPassword>
|
Especifica
la nueva contraseña de usuario que reemplazará la actual.
|
-mustchpwd
|
Establece
la marca pwdExpired.
|
{yes|no}
|
Especifica
el valor de la marca pwdExpired.
|
Si
desea ver la sintaxis completa de este comando o si necesita saber cómo se
especifica la información de la cuenta de usuario, en el símbolo del sistema
escriba el comando siguiente y presione ENTRAR:
dsmod user /?
Consideraciones adicionales
- Para llevar a
cabo este procedimiento, debe ser miembro del grupo Operadores de cuentas,
del grupo Administradores de dominio o del grupo Administradores de
organización en AD DS, o bien debe tener delegada la autoridad
correspondiente. Como procedimiento de seguridad recomendado, considere la
posibilidad de utilizar Ejecutar
como para
llevar a cabo este procedimiento.
- Si no se asigna
una contraseña, la primera vez que el usuario intente iniciar sesión (con
una contraseña en blanco), aparecerá el mensaje "Necesita cambiar su
contraseña la primera vez que inicie la sesión". Cuando el usuario
cambie la contraseña, continuará el proceso de inicio de sesión.
- Los servicios
que se autentican mediante una cuenta de usuario deben restablecerse si
cambia la contraseña de la cuenta de usuario del servicio.
- También puede
realizar la tarea de este procedimiento utilizando Módulo Active Directory
para Windows Power Shell. Para abrir Módulo Active Directory, haga clic en
Inicio,
en Herramientas administrativas y en Módulo Active Directory para Windows Power Shell
Explicasion para crear Privilegios a los Usuarios en Windows Server 2008
Usuarios, grupos y permisos en Windows Server
2008
Ingresamos por la ruta Inicio>
Herramientas administrativas> Administrador del servidor> Usuarios y
grupos locales> Grupos> clic derecho Grupo nuevo y creamos el grupo
Killers y Timers.
Ø Luego damos clic derecho en el grupo
Killers clic en propiedades y agregamos los dos usuarios en el grupo.
Ø Hacemos lo mismo del paso anterior pero en
el grupo Timers.
Ø Para ingresar a la organización de permisos
de usuarios y grupos buscamos la herramienta gpedit.msc e ingresamos a ella
para poder continuar con nuestra labor asignada.
Ø Para desarrollar esta parte ingresamos por
medio de la siguiente ruta Inicio> Herramientas del sistema> Directiva de
seguridad local> Directiva de contraseñas> y damos clic derecho
propiedades de vigencia máxima, en vigencia máxima damos la contraseña.
Ø Aquí colocamos la cantidad de tiempo en el
cual la contraseña expirará, aplicar y luego aceptar.
Ø Las contraseñas deben cumplir con los
requi
sitos de complejidad por defecto, habilitamos dichos requerimientos.
Ø Los usuarios que requieran cambiar su
contraseña en este campo indicamos la cantidad de intentos para ello.
Ø Para bloquear o restringir el apagado de la
maquina ingresamos a las propiedades de la carpeta “asignación de derechos de
usuario” y damos clic a la opción apagar el sistema.
Ø Lego de haber ingresado a la opción,
especificamos el usuario o grupo que tendrá los permisos para apagar la máquina
e inmediatamente los demás usuarios o grupos quedan inhabilitados para apagar
el sistema.
Ø Luego de haber ingresado al grupo killers,
aplicamos los cambios y damos aceptar para finiquitar el proceso.
Ø Para habilitar el cambio de la zona
horaria, ingresamos a las opciones de la “carpeta asignación de derechos de
usuarios” y elegimos la alternativa “cambiar la zona horaria”.
Ø Luego agregamos el grupo timers el cual
será el único grupo que tendrá permitida hacer dicha función.
Ø Para bloquear la opción de la eliminación
del historial de nuestro navegador, debemos ingresar al gpedit>desplegar los
campos de configuración del equipo>luego abrir las opciones de componentes
de Windows y buscar la carpeta de nuestro navegador, luego de hacer dicho
proceso damos clic en la opción “desactivar la funcionalidad eliminar el
historial de exploración” y la habilitamos.
Ø Luego agregamos el proxy indicado a nuestro
navegador de preferencia o que se encuentre en constante uso.
Ø Ahora nos dirigimos a la carpeta
configuración de Windows>mantenimiento de internet Explorer>conexión y
configuramos el proxy para que todos los usuarios y grupos tengan que utilizar
el proxy en cada navegación que vallan a realizar.
Ø Luego ingresamos a la carpeta de nuestro
navegador definido en nuestro caso es la carpeta internet explorer y buscamos
la opción “deshabilitar el cambio de configuración de proxy” para que ningún
usuario pueda cambiar o modificar el proxy estipulado con anterioridad.
Ø Listo por ultimo habilitamos la opción y
nuestro proxy ha sido configurado correctamente.
Ø Para desactivar la reproducción automática
Ingresamos a la carpeta plantillas administrativas>directivas de
reproducción automática y habilitamos la opción de “desactivar reproducción
automática” y luego damos clic en aplicar y aceptar.
Ø Para denegar el apagado remoto debemos de
desplegar las opciones de la carpeta “componentes de Windows”, luego ingresamos
a la carpeta opciones de apagado y habilitamos la opción de “desactivar
interfaz de apagado remoto heredada” luego aplicamos y aceptamos la nueva
configuración.
Ø Aplicar cuotas: ingresamos a las carpetas
plantillas administrativas>sistema>cuotas de disco y habilitamos la
opción “habilitar cuotas de disco” y nos dirigimos al siguiente valor.
Ø Ahora especificamos el tamaño de nuestra
cuota la cual será en este caso de 50 MB, luego aplicamos los cambios y
aceptamos los nuevos términos.
Ø Especificar página de inicio en nuestro
navegador: ingresamos a la opción configuración de usuario y nos dirigimos a la
aplicación “direcciones URL” y seleccionamos la opción direcciones URL
importantes, en esta opción ingresamos la dirección de nuestro dominio o página
web a la cual queremos que nuestros usuarios ingresen al iniciar su navegador,
por ultimo aplicamos y aceptamos la configuración.
Ø Restringir desde el navegador el acceso a
las páginas web que desees: ingresamos a la aplicación configuración de
usuario>seguridad y seleccionamos la opción de zonas de seguridad y
clasificación de contenido, dentro de esta alternativa damos clic al botón
modificar configuración y nos aparecerá un asistente en el cual especificáremos
las páginas que deseamos restringir.
Ø Luego de haber ingresado las páginas de
deseamos bloquear aplicamos los cambios y aceptamos.
Ø Por ultimo especificamos la contraseña del
supervisor, para evitar que algún usuario del sistema puede alterar o modificar
dicha configuración, aceptamos y ahora ninguno de nuestros usuarios tiene los
suficientes permisos para ingresar a dichas páginas.
Ø Ocultar unidades: desplegamos la carpeta
componentes de Windows, luego ingresamos a la carpeta explorador de Windows y
seleccionamos la opción “ocultar estas unidades especificadas en mi pc”.
Ø Luego de haber ingresado a dicha opción la
habilitamos y especificamos la unidad que deseamos ocultar, aplicamos y
aceptamos los nuevos términos.
Ø Ocultar el menú de opciones de carpeta del
menú de herramientas: ingresamos a la carpeta “componentes de
Windows”>explorador y damos clic en la alternativa “quitar el menú de
opciones de carpeta del menú de herramientas” y habilitamos dicha
característica, aplicamos y aceptamos la configuración.
Ø Limitar el tamaño de la papelera:
desplegamos la carpeta componentes de Windows, luego ingresamos a la carpeta
explorador de Windows y seleccionamos la opción “tamaño mínimo permitido de la
papelera de reciclaje”, habilitamos dicha aplicación y Especificamos el tamaño
de la papelera que en este caso será de 100 MB y por ultimo aplicamos y
aceptamos.
Ø No permitir que se ejecute Windows
Messenger: desplegamos la carpeta componentes de Windows>Windows Messenger e
ingresamos a la opción “no permitir que se ejecute Windows Messenger”,
habilitamos dicho parámetro, aplicamos y aceptamos la nueva configuración.
Ø Ocultar todos los elementos del escritorio
para todos los usuarios: primeramente desplegamos la carpeta plantillas
administrativas, luego vemos las opciones de la carpeta escritorio e ingresamos
a otra carpeta también llamada escritorio en la cual seleccionaremos la opción,
“deshabilitar todos los elementos” la cual habilitaremos para ocultar todos los
iconos del escritorio y por ultimo aplicamos y aceptamos los términos acabados
de ingresar.
Ø Bloquear la barra de tareas: ingresamos a
la carpeta “componentes de Windows y desplegamos la carpeta escritorio en la
cual daremos clic a la aplicación “menú inicio y barra de tareas” seleccionamos
la alternativa bloquear la barra de tareas, la habilitamos y luego aplicamos y
aceptamos la configuración.
Ø Prohibir el acceso del Lecto-escritura a
cualquier medio de almacenamiento extraíble: ingresamos por medio de la
siguiente ruta.
Configuración de usuario>plantillas
administrativas> sistema>acceso de almacenamiento extraíble e ingresamos
a la opción “discos extraíbles: denegar acceso de lectura” y la habilitamos.
Ø Luego nos dirigimos al siguiente valor
“discos extraíbles: denegar acceso de escritura” donde habilitaremos dicho
parámetro por ultimo aplicamos y aceptamos la configuración para ponerla en
funcionamiento.
explicasion de como cerar un usuario local en windows server 2008
Crear un usuario local
Primero deberemos disponer de un
servidor Windows Server 2008 (Podéis seguir este artículo para ver como
se instala Windows 2008 desde cero pero sin el paso del sysprep ya que este
servidor no será un base: Instalacion Windows Server 2008
Ahora que ya tenemos un
servidor limpio Windows Server 2008 con la última versión de parches procedemos
a realizar las primeras configuraciones para preparar el servidor para realizar
una promoción a controlador de dominio.
1.- Arrancamos la sesión
como administrador local.
2.- Configuramos una ip
fija.
3.- Configuramos un
nombre al servidor (En nuestro caso le hemos llamado Mega2DC1).
4.- Pulsamos sobre Inicio –> Ejecutar – > escribimos dcpromo y pulsamos sobre Aceptar.
Pulsamos sobre Next.
(El modo avanzado únicamente nos servirá en el caso que queramos instalar el
domain controller a través de un backup, en el caso que queramos modificar el
nombre NETBIOS generado por defecto o para seleccionar un domain controller
origen distinto).
Pulsamos sobre Next.
(Este mensaje advierte que el algoritmo de autenticación que se usaba en el
pasado en Windows NT ya no está soportado y si un equipo basado en Windows NT
4.0 intenta utilizar el servicio NETLOGON para establecer un canal seguro hacia
un controlador de dominio basado en Windows Server 2008, la operación puede
fallar.
Marcamos Create
a new domain in a new forest y
pulsamos sobre Next. (Como nosotros
lo que queremos conseguir en este caso es disponer de un controlador de dominio
primario esta es la opción que debemos escoger).
Escribimos el nombre que
le daremos al dominio: En nuestro caso megacrack2.es y pulsamos sobre Next.
Recordad que debe ser el nombre completo del dominio (Pensad que este será el
padre de todo el bosque, a partir de aquí podremos crear subdominios que formen
parte de este bosque que se deberán llamar nombre.megacrack2.es
Nivel funcional del
bosque, eh aquí una pantalla difícil de entender. A ver si os lo explico de una
forma fácil.
Existen varios niveles
funcionales a nivel de dominio y a nivel de bosque. En el caso que nos ocupa
nos solicita sobre que nivel funcional trabajará nuestro nuevo bosque.
En el caso que todos los
controladores de dominio que vayamos a instalar a partir de ahora sean Windows
Server 2008 R2 nos interesa seleccionar el nivel funcional del bosque como
Windows Server 2008 R2 ya que ofrece la posibilidad de restaurar objetos de
Active Directory que hayamos eliminado por error desde una papelera de
reciclaje , en cualquier otro caso si los controladores de dominio que vayamos
a crear dentro de este bosque son Windows Server 2003 o inferior
deberemos seleccionar otro nivel funcional.
Nota: Esto no afecta por
ejemplo que si en un futuro otras empresas disponen de controladores de dominio
en Windows Server 2003 y deseamos integrarlos en nuestro dominio mediante una
relación de confianza dejen de funcionar. Esto es únicamente a nivel de nuestro
bosque. O sea todo lo que termine en megacrack2.es
Como ya expliqué en el
artículo anterior el primer controlador de un dominio debe ser Global Catálog
con lo que no nos es posible desmarcar esta opción. Por otra parte el DNS es
indispensable en un nuevo dominio. En caso que no tengamos un servidor DNS
dejaremos marcada la opción DNS Server por defecto y pulsaremos sobre Next.
Tampoco podemos marcar la opción de RODC ya que no disponemos por el momento de
un controlador de dominio en Windows Server 2008. Hasta que termine este
artículo claro.
Pulsamos sobe Next.
Pulsamos sobre Yes.
Para mejorar el
rendimiento de entradas/salidas es recomendable albergar la base de datos y los
ficheros de logs en una unidad distinta a la del SYSVOL.
Pulsamos sobre Next.
Esta password será
necesaria en el caso que necesitemos entrar en modo restauración de Active
Directory. Escribid una contraseña segura y recordad-la ya que únicamente se
pone una vez y no se nos volverá a solicitar en ningún caso. Únicamente cuando
más falta haga que es en un Disaster Recovery.
Escribimos la password y
ulsamos sobre Next.
Comprobamos que los
datos sean correctos y pulsamos sobre Next. En el caso que
queramos guardar esta configuración para un archivo de respuestas pulsamos
sobre Export settings.
Cuando finalice la instalación:
(No tarda demasiado)
Pulsamos sobre Finish (Comprobamos que en el mensaje no haya
ningún error).
Pulsamos sobre Restart
Now.
Al entrar de nuevo nos
solicitará un usuario y contraseña (Como podéis comprobar en la siguiente
imagen el usuario es Administrator pero del dominio MEGACRACK2 y tiene la misma contraseña que el
usuario administrador local que estábamos usando hasta el momento) Esto es por
que al realizar el controlador de dominio ha transformado el usuario
administrador local en administrador del dominio.
Suscribirse a:
Entradas (Atom)